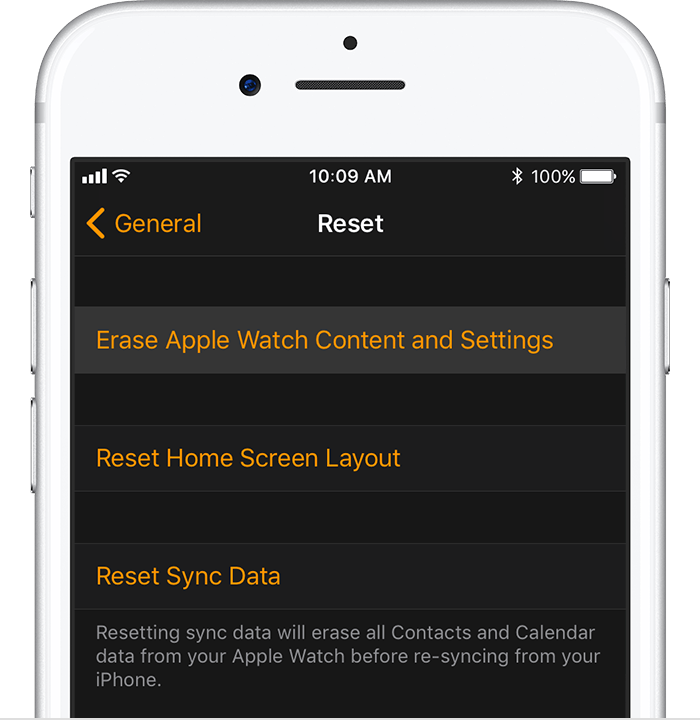When you want to use your Apple device, all you have to do is press the Side or Home button and you’re good to go. And in most instances, this step works just fine. But your iPhone, iPod, or iPad is virtually a small computer. As such, it can also lag or slow down to the extent that you may need to reboot or reset the system. If this happens, it’s important that you learn how to reset it properly. Otherwise, you can wipe out all the content in your device.
Stores that sell iPhone units recommend the following steps:
How to Reset Your iPhone 6s (and earlier versions), iPod, or iPad
- On the right side (for iPhone 6) or at the top-right corner (for iPads and iPods) of your device, press + hold the Power button.
- While holding the Power button, press + hold the Home button.
- Continue holding both buttons as the screen turns off and then turns back on. Wait for the Apple logo to appear before releasing the buttons.
How to Reset Your iPhone 7
Unlike the iPhone 6, you can’t see a physical Home button on an iPhone 7. Instead, you have a capacitive, which is the Force Touch Home button.
- On the right side of your phone, press + hold the Power button.
- While holding the Power button, press + hold the Volume Down button.
- Continue holding both buttons as the screen turns off and then turns back on. Wait for the Apple logo to appear before releasing the buttons.
How to Reset Your iPhone 8 or iPhone X
The reset process for the iPhone 8 and the iPhone X has more complicated button combinations. The general combo (double press + hold) used for the iPhone 7 and older versions was reassigned for emergency SOS on these newer models. Apple thought that since the combo is easier to execute, it’s more suitable for emergency situations.
- In quick motions, click and release the Volume Up button on your phone.
- Repeat the action with the Volume Down button.
- Locate the Side button, press + hold it.
- Continue holding the Side button as the device shuts down and turns on again. Wait for the Apple logo to show up before releasing the button.
What to Do If an Apple Device Reboot Is Unsuccessful
If your Apple device still won’t start up after the reboot, try the following steps:
- Charge your device. Don’t interrupt it for at least 15 minutes, but don’t leave it plugged for an hour or more.
- Wait for the charging screen to appear.
- If the charging screen doesn’t appear within an hour of charging, disconnect your device.
- Double check the accessories used to plug in your phone or tablet. Make sure that nothing is damaged and that the plug is free of debris. If the jack or power adapter is damaged, try using a different USB cable.
- Plug the device again and wait for the charging screen to show up. If it does, let your device charge for at least an hour before rebooting it again.
- If the reboot is still unsuccessful, contact Apple Support.