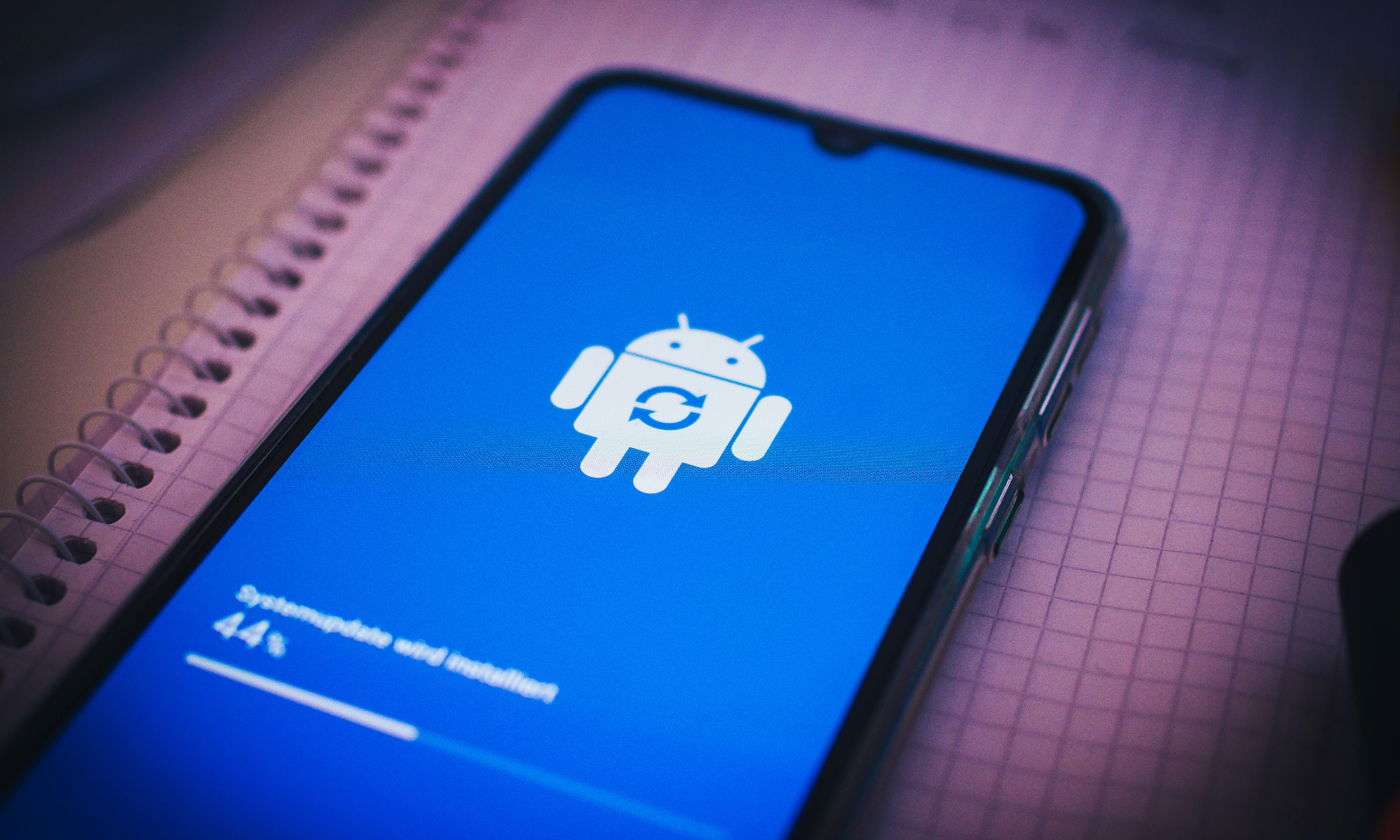Resetting an Android phone can be useful when you want to erase all your data and restore the device to its factory settings. If you are selling or donating your pre-owned Android smartphone, it is mandatory to remove all and any linked accounts and subsequently restore the phone to its original (out-of-box) state.
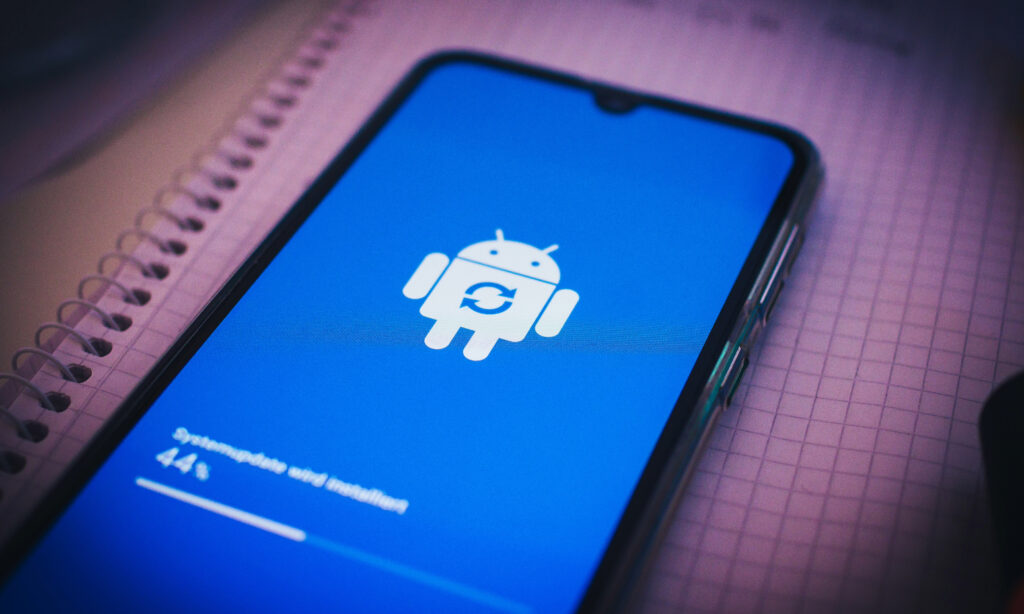
There are two main types of resets: a hard reset (also known as a restart or reboot) and a factory reset. The steps may vary slightly depending on the make and model of your Android device, but we will share a set of instructions, generally applicable to any Android smartphone, with possible slight variations, below.
How to Factory Reset an Android Phone: a Step-by-Step Guide
Factory reset will erase all data on your device and restore it to its factory settings. Make sure to back up any important data before proceeding with a factory reset.
- Open the “Settings” app: You can typically find this app in your app drawer or by swiping down and using the search feature.
- **Scroll down and tap “System” or “General Management” (the exact name may vary).
- **Tap “Reset” or “Backup & Reset” (again, the wording may differ).
- **Select “Factory data reset” or “Reset.”
- **You may be asked to confirm your device’s PIN, pattern, or password.
- Follow the on-screen instructions to confirm the reset. If your device has one, you may be prompted to erase the internal storage or external SD card.
- Your device will perform a factory reset and reboot when finished.
When to Perform a Hard Reset?
If you can’t access the Settings menu or your device is unresponsive, you can perform a hard reset (also called “formatting”) using the hardware buttons. The button combination may vary by device, so consult your device’s user manual or search for instructions online for your specific model.
When trying to access the phone, try a soft reset first. This will not erase your data but will hopefully help jump-start your smartphone. To do a soft reset, follow these steps:
- Press and hold the power button: On most Android devices, you can find the power button on the side or top of the device.
- Wait for the power menu to appear: After a few seconds of holding the power button, a menu will usually appear on the screen.
- Tap “Restart” or “Reboot” (the wording may vary depending on your device).
- Wait for your device to reboot. It will power off and then turn back on.
While each smartphone brand is different, we will go through the hard reset examples for two of the most popular Android phones: Samsung Galaxy and Google Pixel.
Related: How to Check Screen Time on Android Phones and Tablets?
Samsung Galaxy Smartphone Hard Reset

To erase your Galaxy using the hardware buttons, please do the following:
- Turn off your phone.
- Press and hold the Volume Up button + Bixby button (if available) + Power button simultaneously. If you don’t have a Bixby button, then just hold Volume Up + Power.
- Release the buttons when the Samsung logo appears on the screen.
- Use the volume buttons to navigate to “Wipe data/factory reset” and use the Power button to select it.
- Confirm the reset when prompted.
- Use the Power button to select “Reboot system now” after the factory reset is complete.
We should stress that removing the phone from your Samsung account is important before resetting if you do not intend to keep it. To remove your account, go into Settings and pull up Accounts and backup.¶ÿThen, Tap¶ÿManage accounts and select your Samsung account.¶ÿPress on Remove account, and then again–Remove account.
Related: 5 Best Android Phones That are not Samsung Galaxy.
How to Reset a Google Pixel Android-Based Phone

If you cannot restore your Google to factory defaults via the Settings app, try using buttons instead:
- If your Pixel is on, press and hold the¶ÿPower¶ÿbutton to turn it off.
- Press and hold the¶ÿVolume Down¶ÿbutton and¶ÿPower¶ÿbutton simuntaniously for about 10-15 seconds.
- Use the volume buttons to “scroll” through menu options until you highlight the “Recovery Mode.” To select it, press the¶ÿPower¶ÿbutton.
- Press and hold the Power button if you see ??No command? on your screen. While you hold¶ÿPower, press the¶ÿVolume Up¶ÿbutton quickly and let go.
- Now, you should see “Android Recovery options” on the display. Again, with your volume buttons, scroll to “Wipe data/factory reset” and press the¶ÿPower¶ÿbutton.
- Scroll to “Factory data reset” and press the¶ÿPower¶ÿbutton once more.
- Those actions will initiate a factory reset process. Once complete, you will see a “Data wipe complete” message at the bottom of your screen.
- Finally, opt for “Reboot system now” and press the¶ÿPower¶ÿbutton. The phone is now in an out-of-box state and ready to set up again.
As with Galaxy phones, if you are parting with your Google, make sure to remove your Google Account first. To do that, go to myaccount.google.com. Tap on Security in the left portion of the screen, and then–Your devices. Select/highlight the phone and tap More—Sign out.
Bottom Line
Now that you know how to reset your Android phone to factory settings, it is important to understand that this action will erase all stored data, including installed apps, photos, and presets. So be sure to back up any important stuff before proceeding, and use this option only as a last resort when you’re experiencing performance issues or plan to sell your used smartphone.