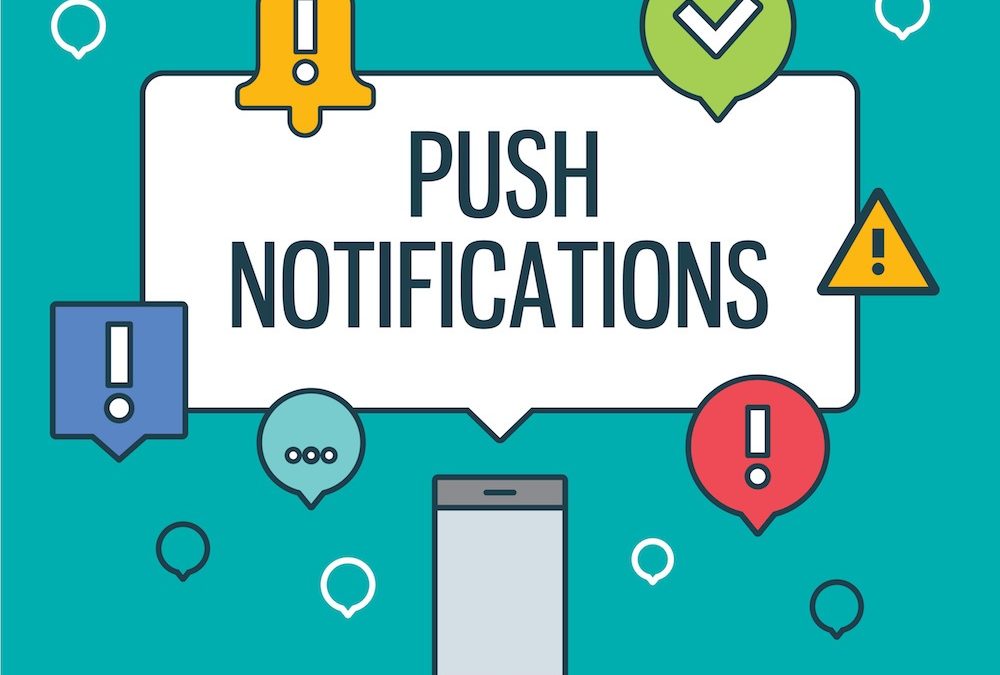Tired of receiving push notifications from nearly every app you’ve ever used? Although these alerts are quite useful, they can be a bit overwhelming and annoying. Sometimes, push notifications can flood your feed non-stop. Not only that, you may continue to receive alerts from apps you no longer use if you don’t disable them.
Whether you like receiving push notifications or not, you can adjust the settings in your browser in a few simple steps.
Google Chrome on Desktop
No matter what operating system you use, Google Chrome will enable push notifications by default. You can change the settings using the following steps.
Step 1: Open the Chrome browser.
Step 2: Click on the menu icon on the top right corner of the browser. The current icon looks like three dots stacked on top of each other.
Step 3: Select Settings in the drop-down menu. For a shortcut, you may enter chrome://settings in the address bar or omnibox, the same area you use to type web addresses or perform searches. You may skip steps two and three if you go down this route.
Step 4: Scroll down to the bottom of the Settings page. Click on the “Advanced” menu.
Step 5: Look for the “Privacy and security” section, then select the “Site settings” tab.
Step 6: Click on “Notifications” from the drop-down menu. From there, you will see two sections: one for the websites that you don’t want to receive alerts from and the other for the sites you want to get notifications from.
Step 7: A toggle switch can be found on the page. As mentioned, by default, Chrome will enable push notifications. All you have to do is click on the switch to change the settings. You may also click on the “Add” button to insert more sites to the “Block” or “Allow” sections.
Mozilla Firefox Browser
This is how Mozilla Firefox users can control push notifications in the browser.
Step 1: Open the Firefox browser.
Step 2: Click on the Firefox menu icon at the upper right corner of the browser. Then, select “Options” from the drop-down menu.
Step 3: Select the “Content” tab from the left side of the page.
Step 4: Look for the “Notifications” section. From there, you can opt to enable or disable notifications. You may also select the sites that you want to block and receive notifications from.
Safari Browser
Here’s how Mac users can disable push notifications in the Safari browser.
Step 1: Open the Safari Browser.
Step 2: Click on “Preferences” from the panel before selecting “Websites.”
Step 3: Hit the “Notifications” option. Look for the websites that you want to allow or block from sending you notification prompts.
You might want to sign up for a MacBook trade in at your local Apple store. With the latest models, you can easily monitor your notifications. Swiping left from the right end of the trackpad will reveal everything that you’ve missed while you were away from your laptop.